ChatGPTにそそのかされてWordPressをセットアップした話
2025年某日、ぼくはChatGPTにそそのかされました。
「ブログを作ってみたらどうですか?」
「自分の言葉を世界に置く場所、きっと気持ちが楽になりますよ」
そんな甘い誘いにのって、
気づいたらドメインを取り、サーバーを借り、
サイトの立ち上げに踏み出していました。
その記録をここに残しておきます。
Step1:ChatGPTに乗せられてConoHa契約
おすすめされたのは「ConoHa WING」というレンタルサーバー。
聞いたことなかったけれど、
- 独自ドメインが1つ永久無料
- WordPressがすぐにセットアップできる
という言葉に惹かれて、契約。
ここで取得したのが「enjaku.com」。
燕雀(えんじゃく)、小さな鳥のような名前のサイトです。
Step2:Cocoonテーマを導入せよとの指令
「最初のテーマはCocoonがいいですよ」とのことで、
WordPressテーマ「Cocoon」をインストール。
無料で使えるのに超高機能で、デザインもすっきりしている。
初心者でも安心していじれる親切設計でした。
Step3:マークダウンで記事を書きたい
普通のWordPressエディターではなく、
マークダウンでサクサク記事を書きたいと思ったので、
- プラグイン「WP Markdown Editor」を導入
- スマホからでもコピペでマークダウン入力できるように整備
これで「文章を書く」という行為が
よりシンプルに、自然になりました。
🔗 WP Markdown Editor (WordPress.org)
Step4:サイトの世界観を整える
サイト名とサブタイトルを設定。
また、サイドバーにプロフィールを設置し、
プロフ画像(燕雀イメージ)も用意しました。
プロフィールページでは静かに自己紹介し、
世界観を壊さないよう心がけています。
Step5:SSL設定に苦戦
独自SSLを申し込んだものの、なかなか設定が終わらず焦る。
ChatGPTは「落ち着け、待て」と言いました。
結局、1時間くらい待ったらSSL設定は完了。
今では https://enjaku.com で安全にアクセスできています。
Step6:スマホ投稿環境を整備する
- WordPress公式アプリを試みるも、XML-RPC無効化で断念
- 結局、ブラウザ(Chrome)から管理画面にログインして投稿する運用に
- 結果、これでも特に不便はなく、記事を書き続けています
🔗 WordPress公式アプリ (iOS)
🔗 WordPress公式アプリ (Android)
Step7:そして今、この記事を書いている
最初の記事「はじめまして」を公開し、
今この2本目の記事を書き上げています。
きっかけはすべてAIのささやきでしたが、
実際に手を動かして、
試行錯誤して形にしているのは自分です。
今、思うこと
こうして小さな場所を作ることで、
ほんの少し世界との距離が変わった気がします。
自分だけの場所。
自分だけの言葉。
誰に見られなくても、
ここにあるだけで、少し安心する。
それが、この小さなブログ、えんじゃく.comです。
えんじゃく、今日も静かに飛ぶ。
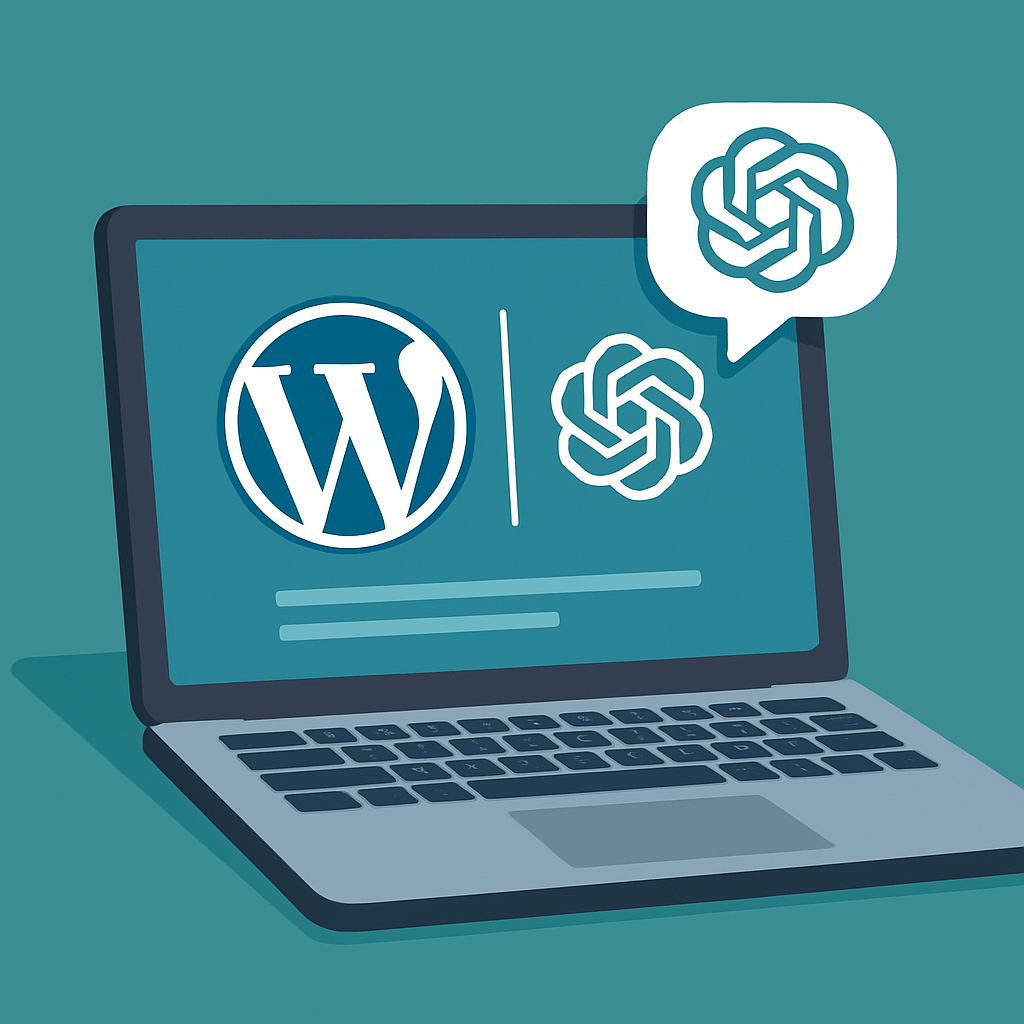
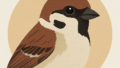
コメント